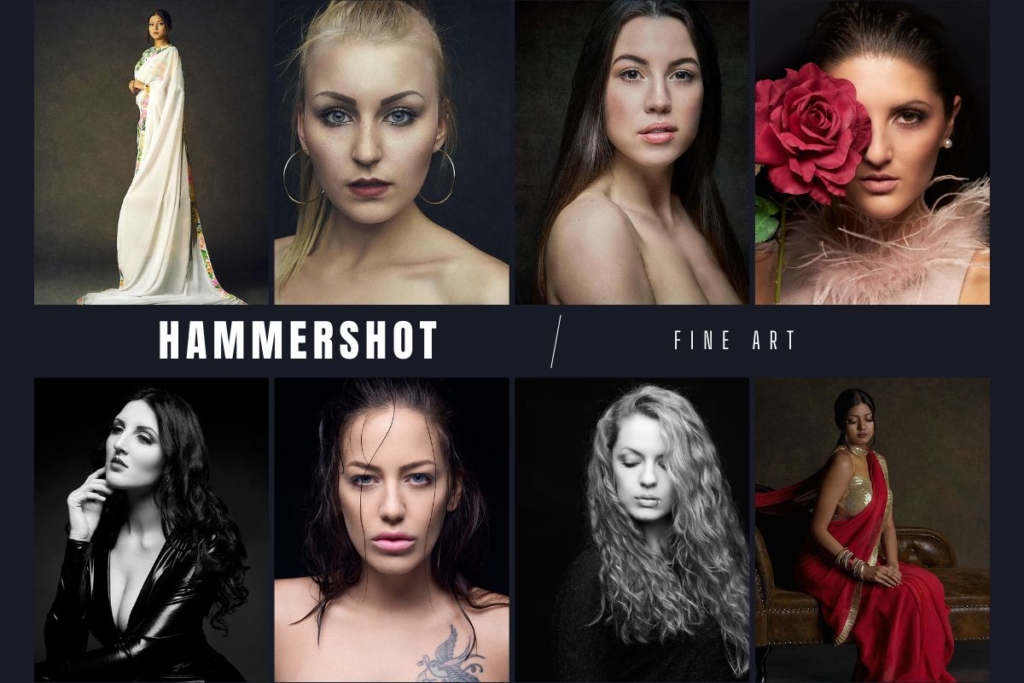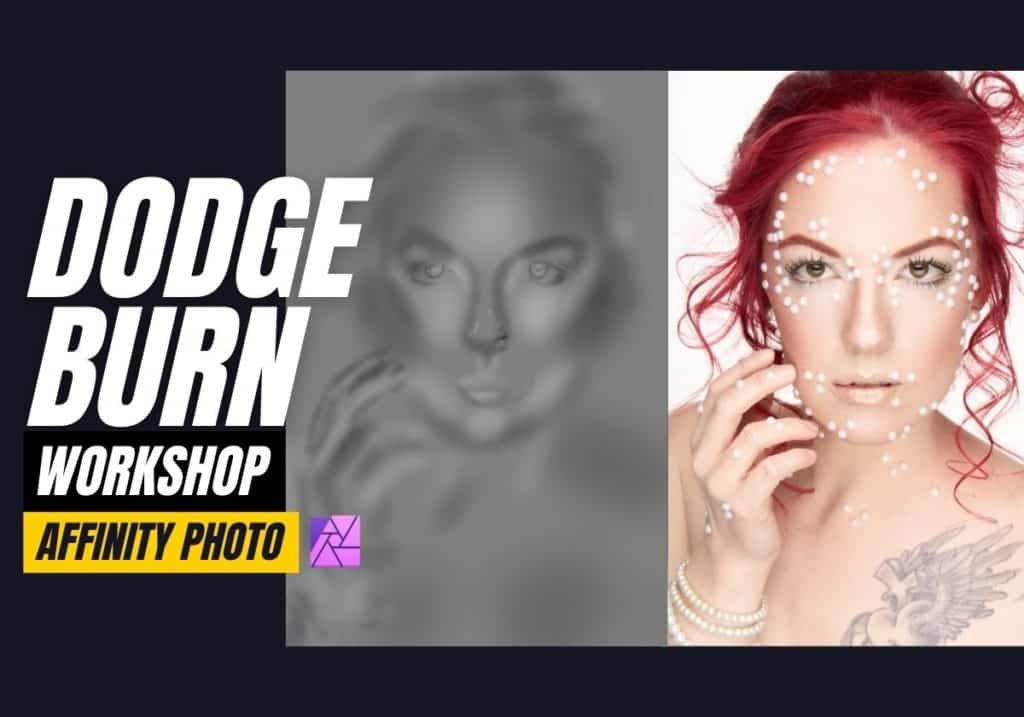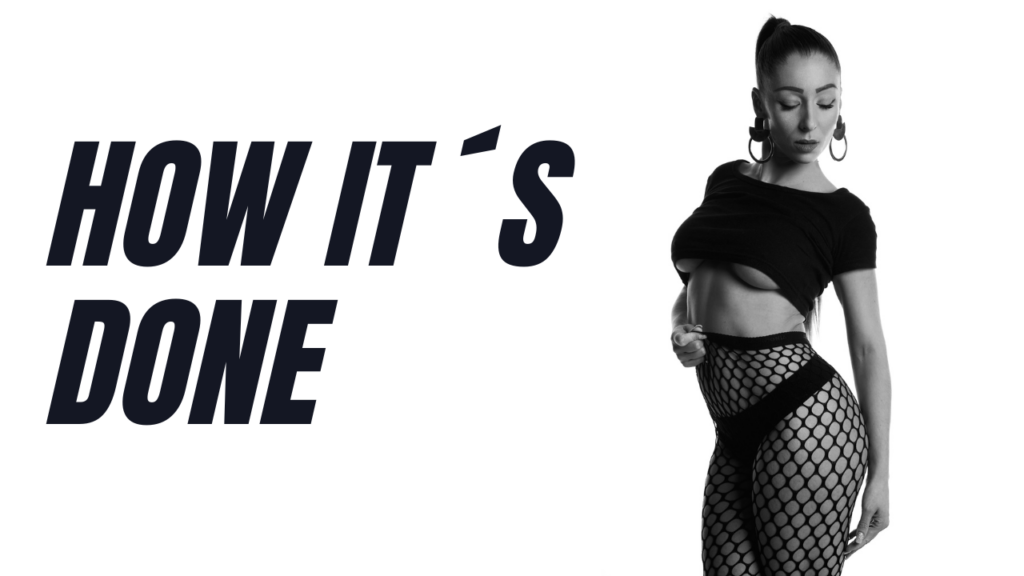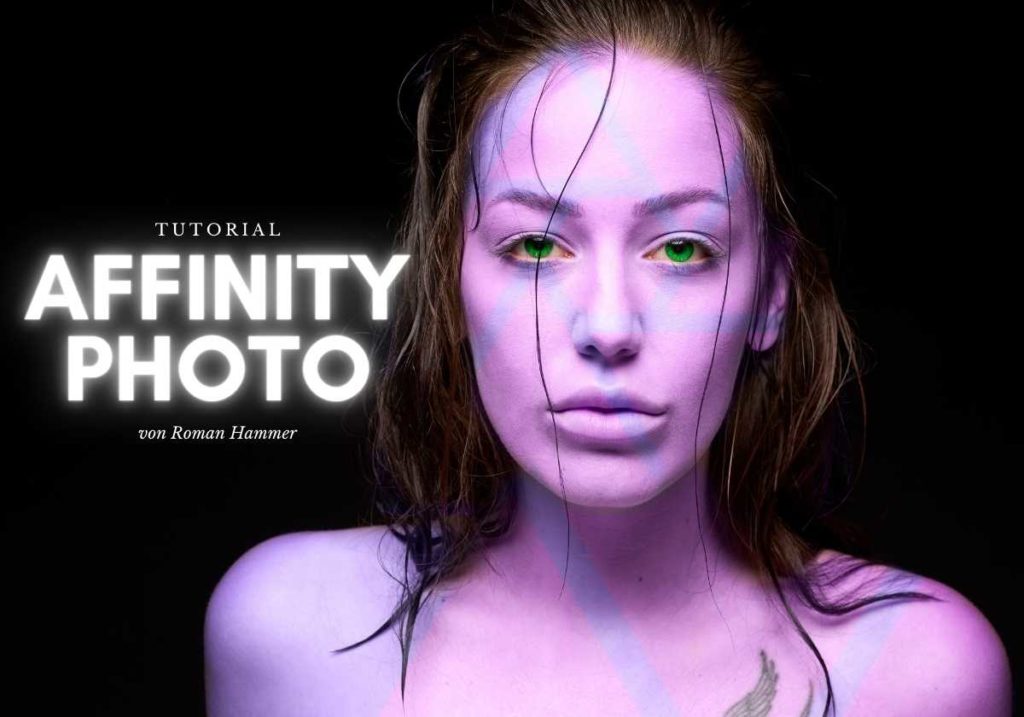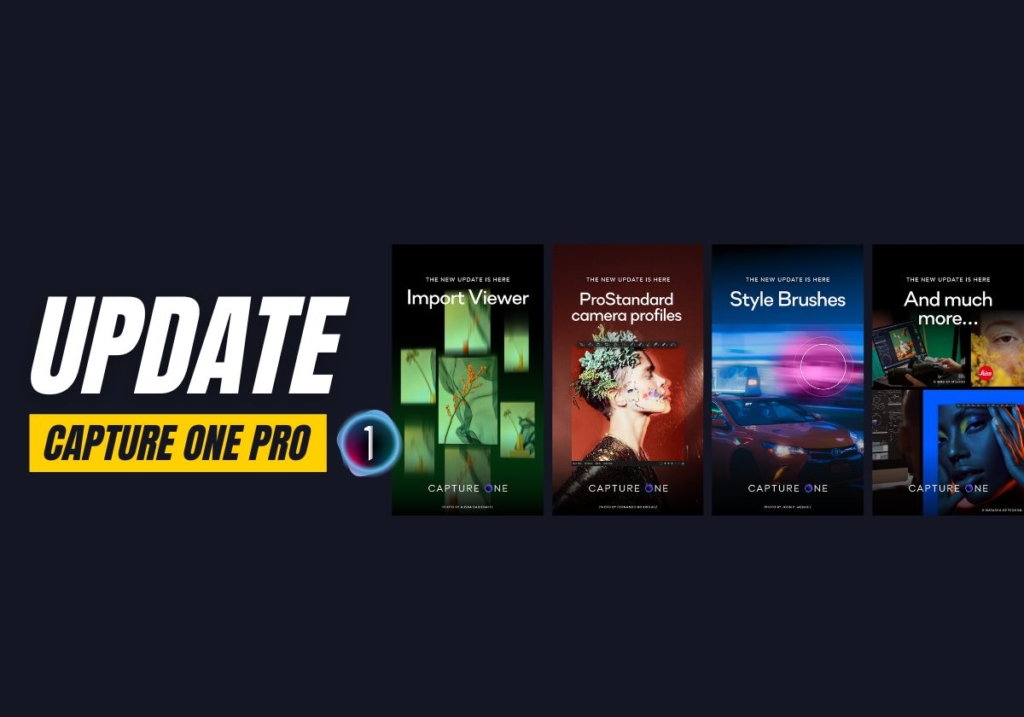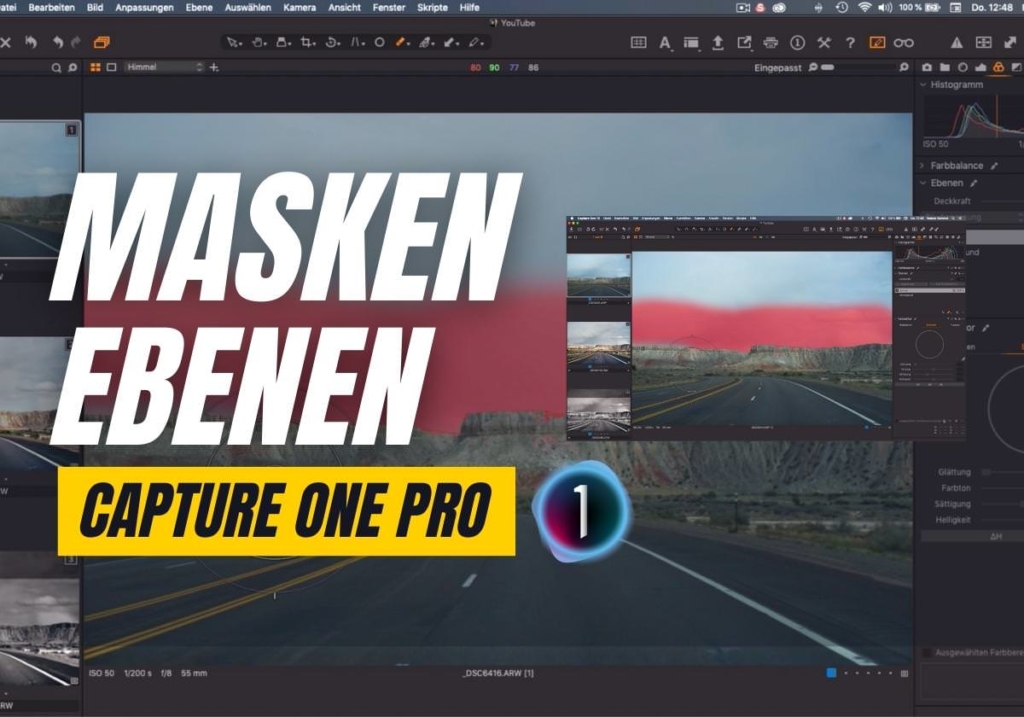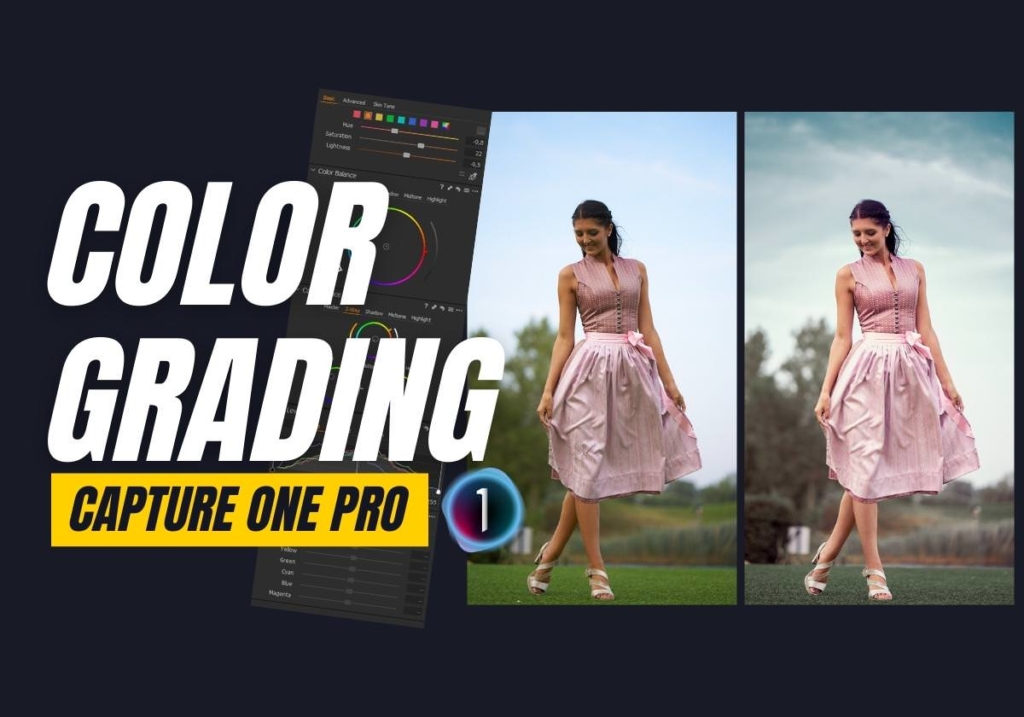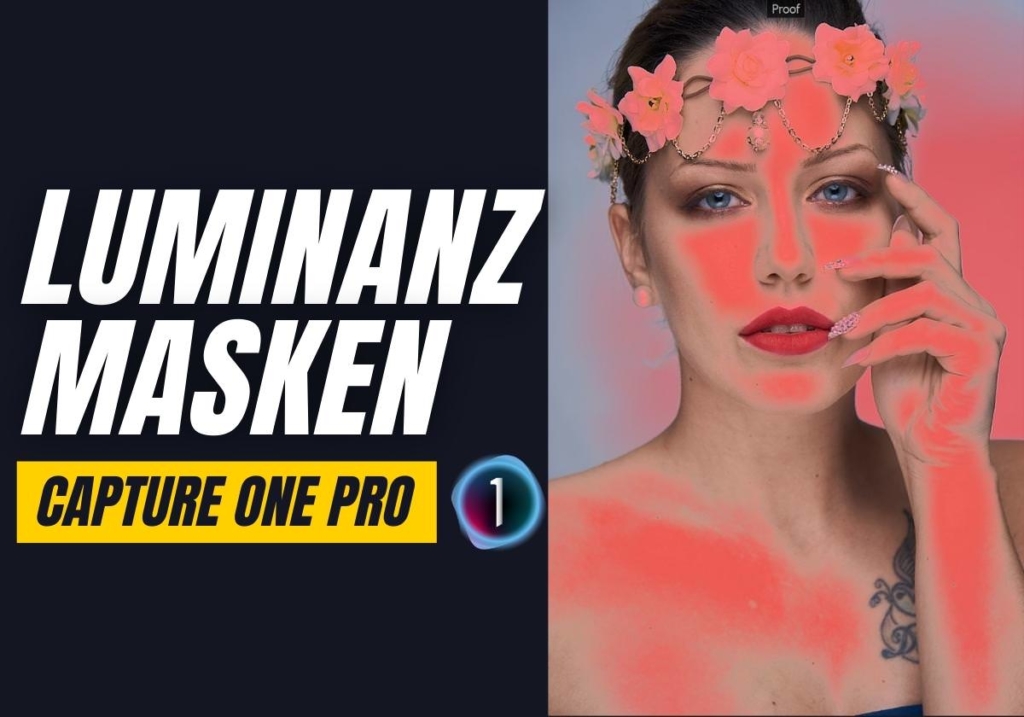Bereits vor einiger Zeit habe ich eine Art Workshop zur Dodge & Burn Affinity Photo auf YouTube erstellt, bei dem ihr in verschiedenen Kapiteln, die Basis für die nondestruktive Hautretusche in Affinity Photo erhält. Dieser Dodge and Burn „Workshop“ ist in mehreren Kapiteln unterteilt, die nicht länger als 10 Minuten sind.
Wenn du weißt, wie du „Dodge and Burn“ (dt. Abwedeln und Nachbelichten) auf deine Fotos anwendest, hast du eine der wichtigsten Retusche-Techniken der Fotografie gemeistert:
Den Blick des Betrachters mit Hilfe von Bildbearbeitung auf einen bestimmten Bereich des Bildes zu lenken, Haut zu homogenisieren und vieles mehr.
Für Dodge & Burn gibt es zig verschiedene Techniken und Anwendungsbereiche, dabei ist die Technik selbst nicht neu und wurde schon im Zeitalter der analogen Fotografie angewendet. Helmut Newton zum Beispiel hat diese Technik schon damals verwendet und so seine Bilder optimiert.
(Das ist dann gleich ein Wink an diejenigen, die meinen früher in der Analog-Fotografie wurde nicht retuschiert) Doch was genau ist also Dodge & Burn und wie kannst du es in der Fotografie am besten nutzen?
Was ist Dodge and Burn?
Dodge and Burn (dt.: Abwedeln und Nachbelichten) sind zwei der ältesten kreativen Nachbearbeitungstechniken in der Fotografie. Sie entstanden früh in den Tagen der Dunkelkammer und sie sind recht einfach zu verstehen:
- Dodging: Einen Teil eines Bildes aufhellen
- Burning: Einen Teil eines Bildes abdunkeln
Dodge & Burn in der Analogen Zeit
In der Dunkelkammer würdest du ein Bild dodgen, in dem du einen Teil des Lichts des Vergrößerungsgeräts daran hinderst, auf das lichtempfindliche Papier zu scheinen. Das konnte zB.: ein Stück Papier oder Karton sein, dass an einen dünnen Griff befestigt war und das Licht blockiert hat.
Im Gegensatz dazu hat man beim burnen auf einem Teil des Bildes mehr Licht drauf scheinen lassen. Hier kommt wieder das Stück Papier oder Karton zum Tragen, das ein Loch in der Mitte hatte und gezielt auf verschiedene Bildbereiche positioniert wurde, um diese abzudunkeln.
Dodge & Burn | So geht’s in Affinity Photo:
Ich persönlich verwende mehrere Methoden dieser Technik, auf YouTube habe ich die einfachste Variante erklärt, jene mit Grauebenen und den Dodge and Burn Werkzeugen.
Alternativ verwende ich aber auch Gradationskurven mit eingeklickten HSL-Ebenen (Farbton/Sättigung in Photoshop) und male dann mit einem Pinsel auf der jeweiligen Maske (hier fällt vl eher dann der Vergleich zur Analogen Zeit mit dem Stück Papier auf).
Neue Ebene erstellen
Wir erstellen im Ebenen-Studiopanel eine neue Ebene, wie das funktioniert habe ich hier erklärt:
Also kurz noch einmal zusammengefasst:
- Neue Pixelebene erstellen
- im Menü „Bearbeiten > Füllung“ öffnen
- im sich öffnenden Fenster „Selbstdefinierte Farbe“ auswählen.
- Im Auswahlkästchen kannst du eine Farbe auswählen. Hier kannst du im Dropdown Menü „Grauheit“ auswählen, hier wählst du 50% Grau aus (RGB 128 / 128 / 128)
- Nun ist dein Bild erstmal grau, das macht nichts, den einen Schritt musst du hier noch ausführen, nämlich den Mischmodus ändern. Dieser steht normalerweise auf „Normal“ – diesen änderst du jetzt auf „Ineinanderkopieren“ oder „Weiches Licht“
Dodge and Burn
Nun stellen wir die Werkzeuge ein: Das Abwedler-Werkzeug ist für das Aufhellen von Bildbereichen, das Nachbelichtungs-Werkzeug ist für das Abdunkeln von Bildbereichen da. Damit du nicht zu viel aufhellst und abdunkelst, stelle deine Werkzeuge auf
100% Deckkraft / 3-6% Fluss
ein. So hast du volle Kontrolle über deine Pinselstriche und kannst langsam, aber sicher dein Bild retuschieren.