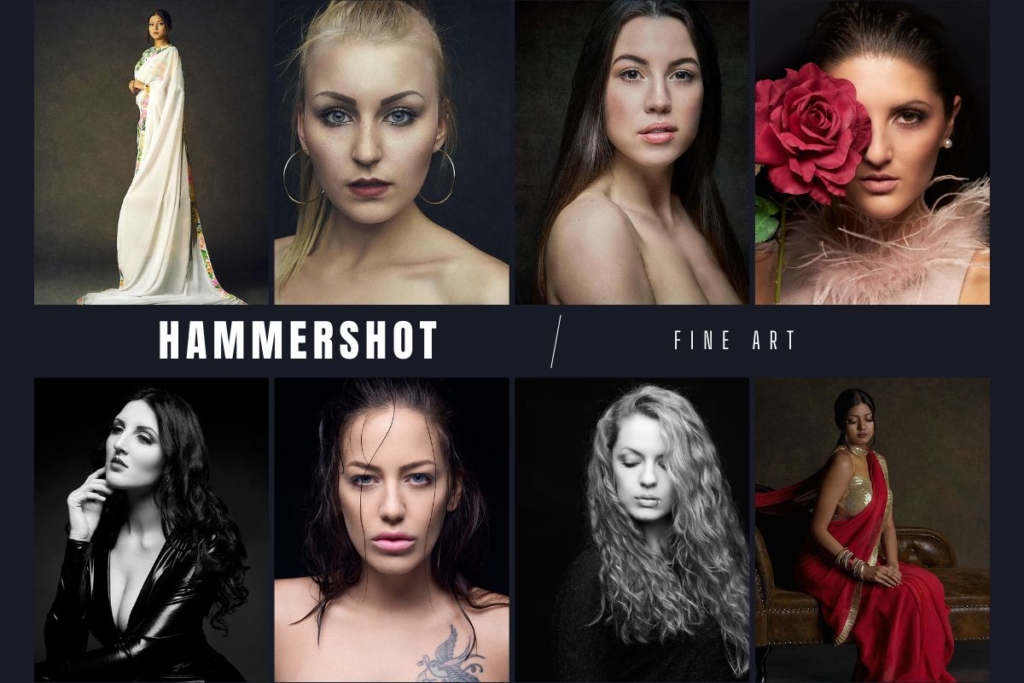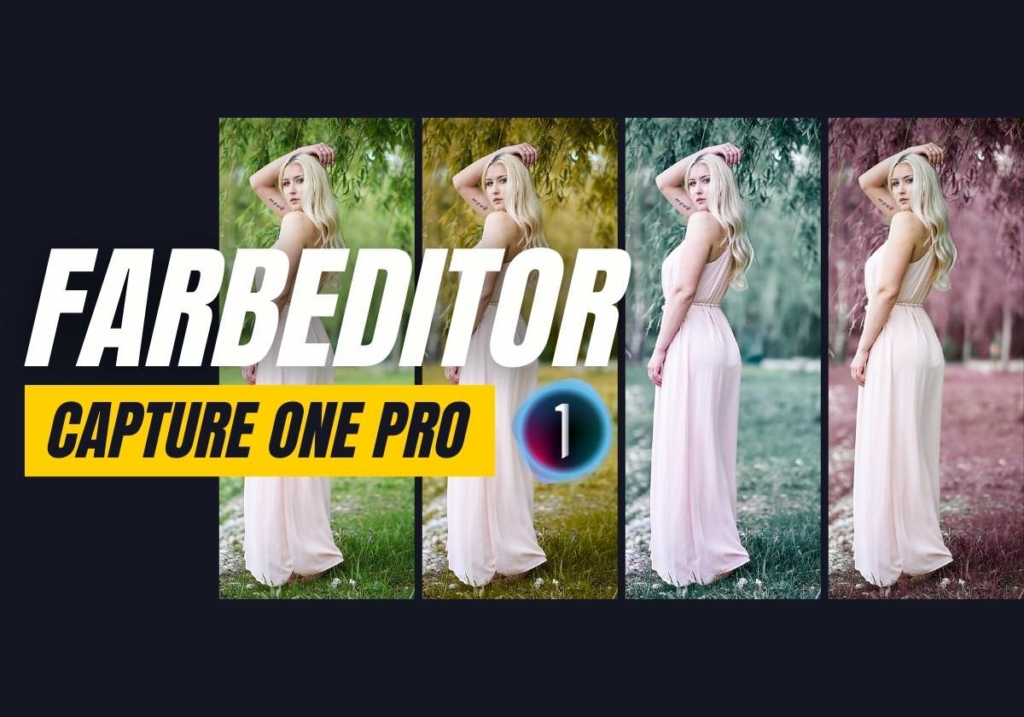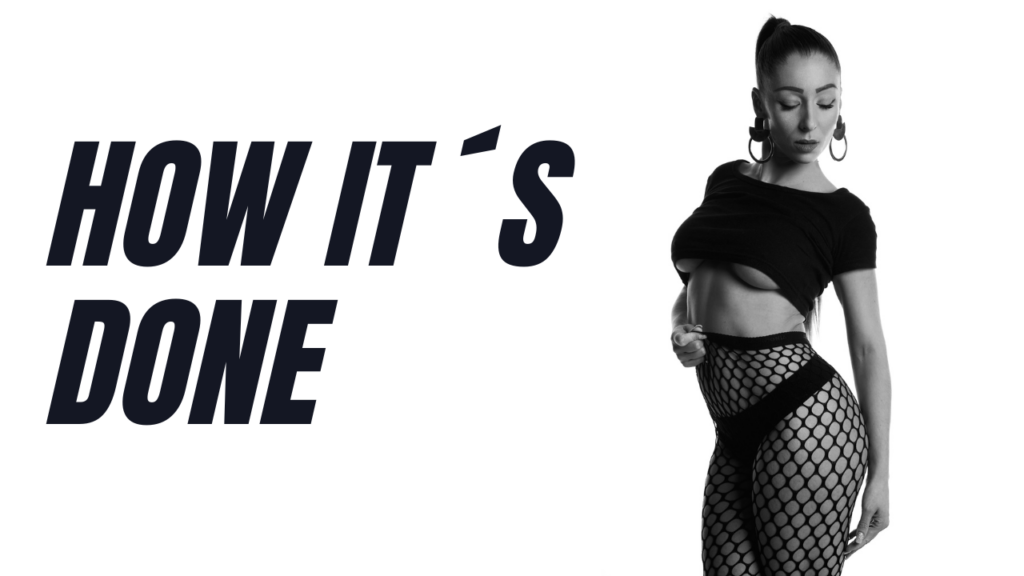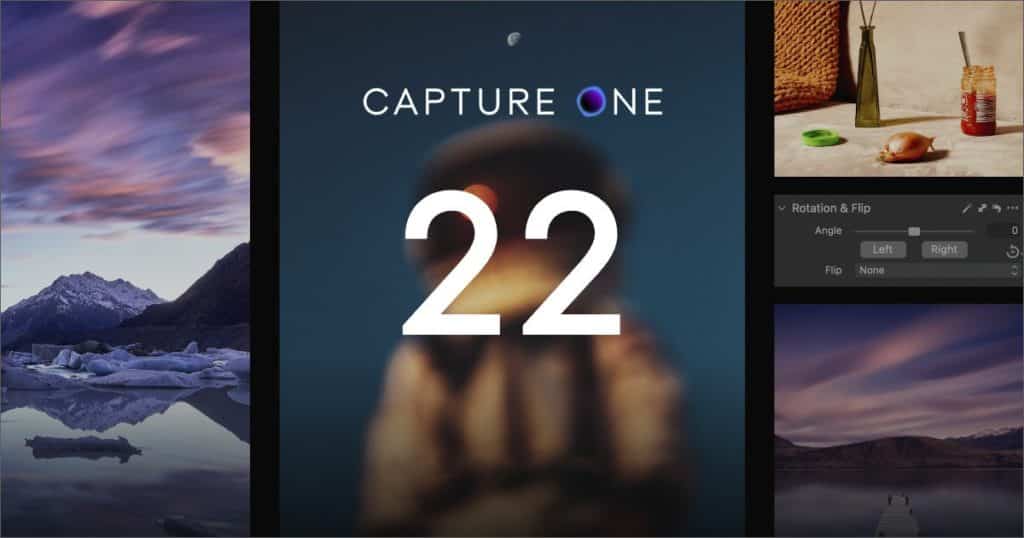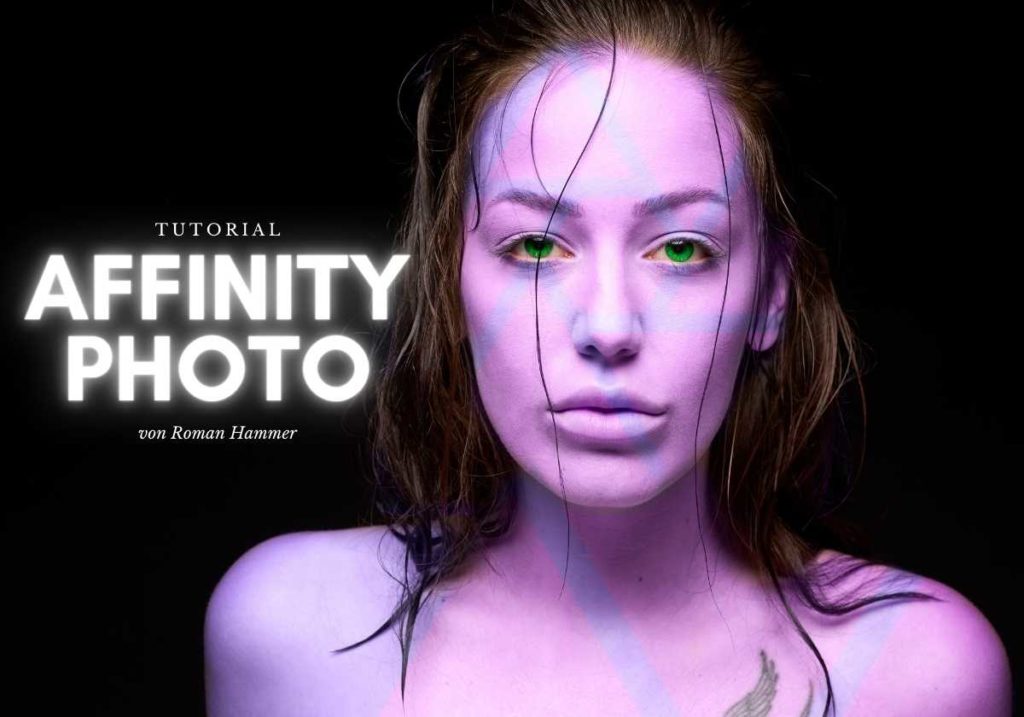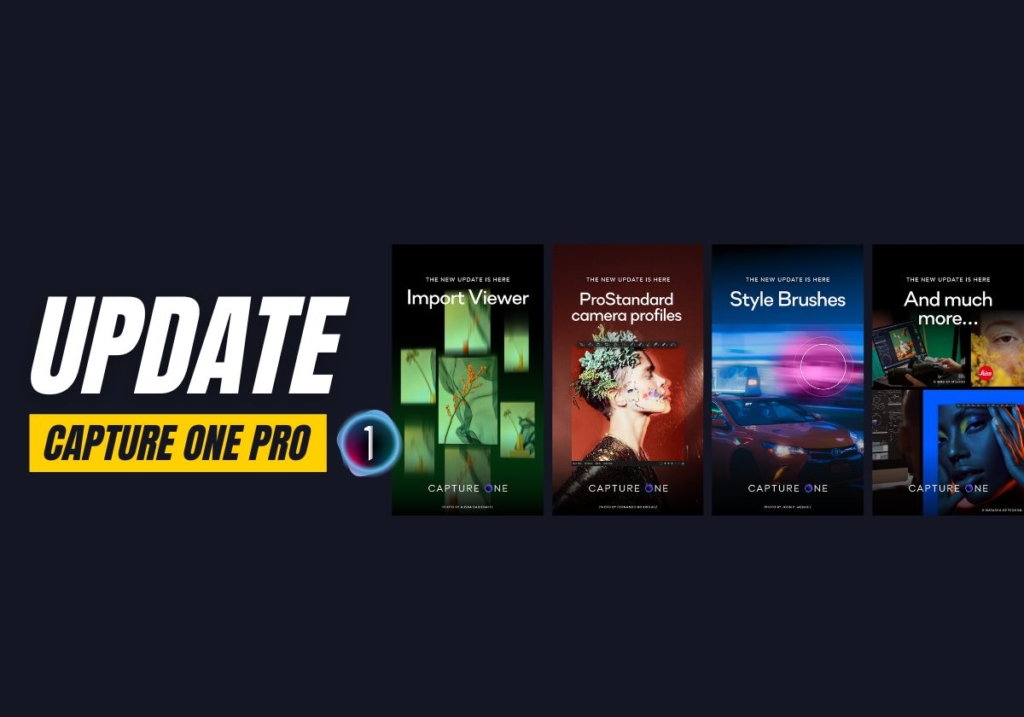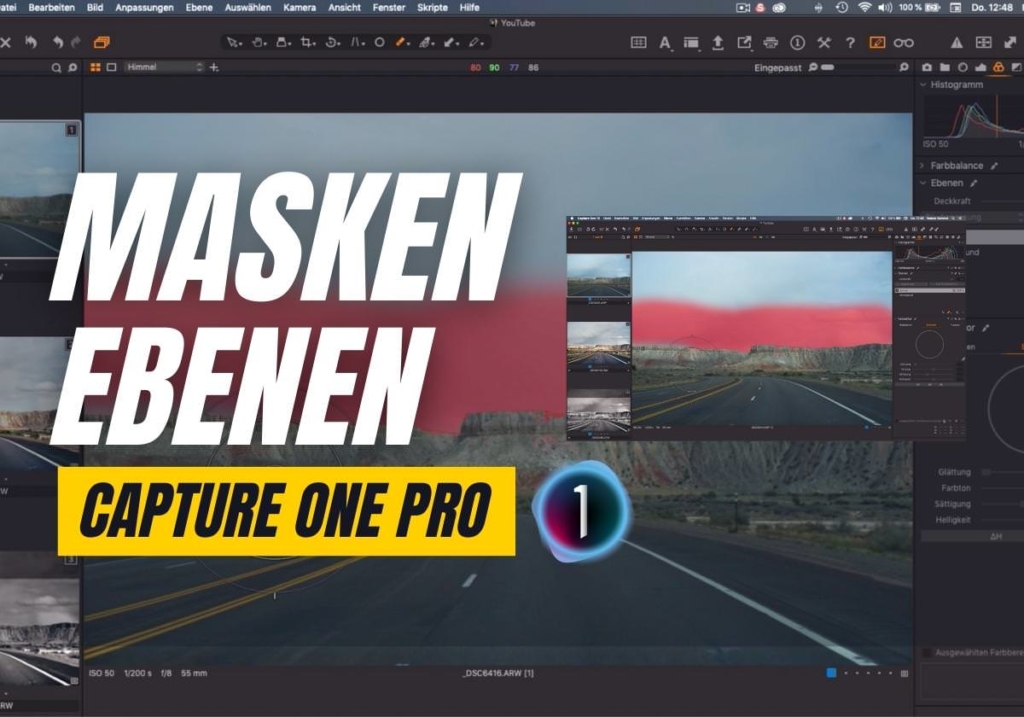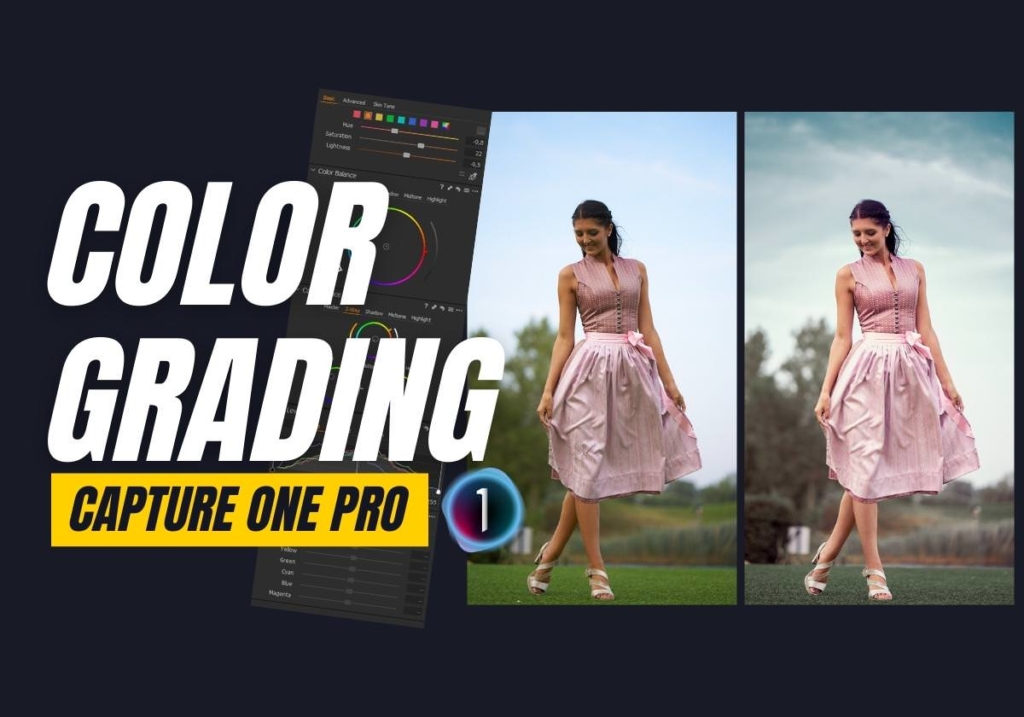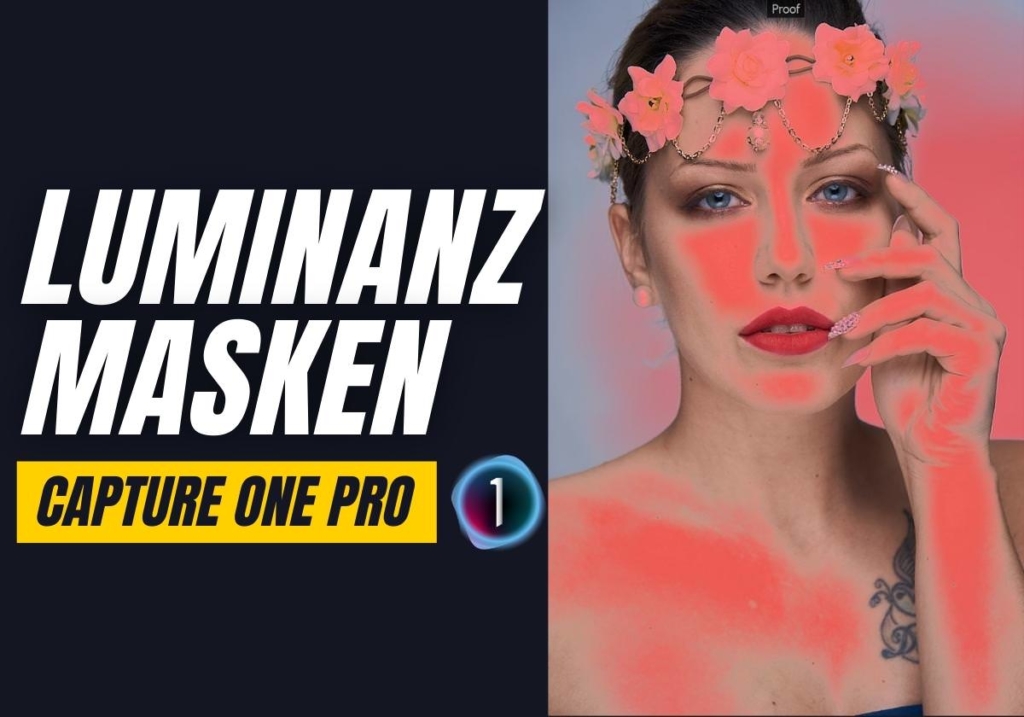Der Farbeditor ist eines der mächtigsten Tools in Capture One Pro, in diesen Artikel lernst du wie der Farbeditor aufgebaut ist, wie man präzise Farbanpassungen vornimmst und wie du dieses Wissen in deinen Workflow einbinden kannst.
Der Farbeditor in Capture One Pro – die Basics
Der Farbeditor ist in 3 Tabs unterteilt: Basic, Erweitert und Hautton. Mit diesen hast du jeweils dieselbe Grundfunktionalität: Auswählen eines Farbtons und das Ändern von Farbton, Sättigung und Helligkeit dieses Farbbereichs.
Der Basic Tab im Farbeditor
Im Basic – Tab des Farbeditor hast du 8 verschiedene, vordefinierte Farbbereiche, der das vollständige Spektrum der Farbpalette abdecken soll. In diesen Bereich kannst du die jeweilige Farbe auswählen und den Farbton, Sättigung und Helligkeit für genau diesen Farbbereich ändern.
Die Farbbereiche selbst lassen sich schon im Basisdaten-Tab bearbeiten. Dafür wählt ihr einen Farbereich aus und klickt anschließend auf die 3 Punkte rechts über den Farben. Dann öffnet sich ein kleines Dialogfenster, mit denen ihr die Farbbereiche bearbeiten könnt. Im Beispiel hier habe ich Orange ausgewählt. Capture One zeigt mir nun an, welche Bereiche in meinem Bild diesen Farbbereich enthalten. Mit dem Regler „Glättung“ kann ich nun entscheiden, wie weit orange in die nächstgelegenen Farbbereiche Gelb und Rot einfließen dürfen, oder ob ich meinen Farbbereich exakter definieren will.
Erweitert Tab im Farbeditor
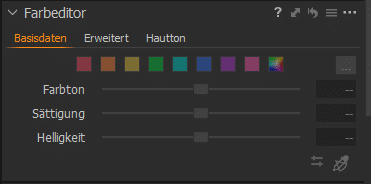
Der Erweitert Tab zeigt in der Grundeinstellung keine Farbbereich an, hier müsst ihr zunächst mit der Pipette eine Farbe im Bild auswählen, damit dieser Bereich wirklich nutzbar ist.
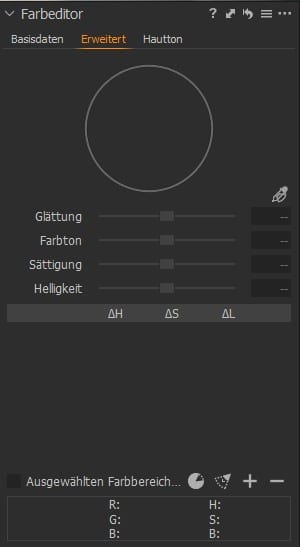
Um den ausgewählten Farbbereich nun genauer einzustellen, musst du den Haken bei „Ausgewählten Farbbereich anzeigen“ aktivieren. Wenn diese aktiviert ist wird das gesamte Bild bis auf den ausgewählten Farbbereich entsättigt und bietet dir einen besseren Überblick zur Farbanpassung. Du kannst den Bereich selbst anhand der Kanten und Griffe im Farbkreis optimieren.
Die Breite des Bildes entscheidet, welche Farben im Farbkreis enthalten sind, während die Tiefe die Sättigung bestimmt. Je näher am Rand des Kreises, desto gesättigter ist dieser. So hast du zum Beispiel die Möglichkeit ein rotes Kleid zu bearbeiten, ohne den Hautton einzubeziehen.
Hast du nun den Farbbereich eingestellt, kannst du Farbton, Sättigung und Helligkeit analog zum Basistab des Farbeditors bearbeiten.
Auf Ebenen anwenden
Mit dem „Erweitert“-Tab im Farbeditor hast du auch die Möglichkeit, diesen in Form von Masken auf Ebenen anzuwenden. Wenn man also beispielsweise nur einen Bereich der Farbe Orange im Bild bearbeiten willst, dann kann man das mit Hilfe einer Ebene maskieren.
Erstelle dazu eine neue Ebene, rufe den erweiterten Farbeditor auf, wähle deine gewünschte Farbe aus. Nun kannst du Bereiche ausmaskieren, die du nicht bearbeiten möchtest.
Ebene aus Auswahl
Ausgewählte Farbbereiche können auch als neue Ebene umgewandelt werden. Hier kannst du dann auch diese Ebene mit allen anderen Werkzeugen bearbeiten und etwa auch den Kontrast oder die Klarheit erhöhen.
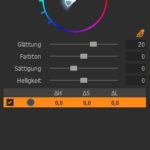
Um eine neue Ebene aus einer Farbauswahl zu erstellen, klicke auf das Aktionsmenü im Editor und wähle die Option „Maskierte Eben aus Auswahl erstellen“. Nun wird anhand deiner Farbauswahl eine neue Ebene erstellt und du kannst auf dieser direkt weiterarbeiten.
Farbeditor – Hautton-Tab
Dem Bereich Hauttöne im Farbeditor bearbeiten habe ich in einem anderen Video beziehungsweise Tutorial ausführlicher erklärt.