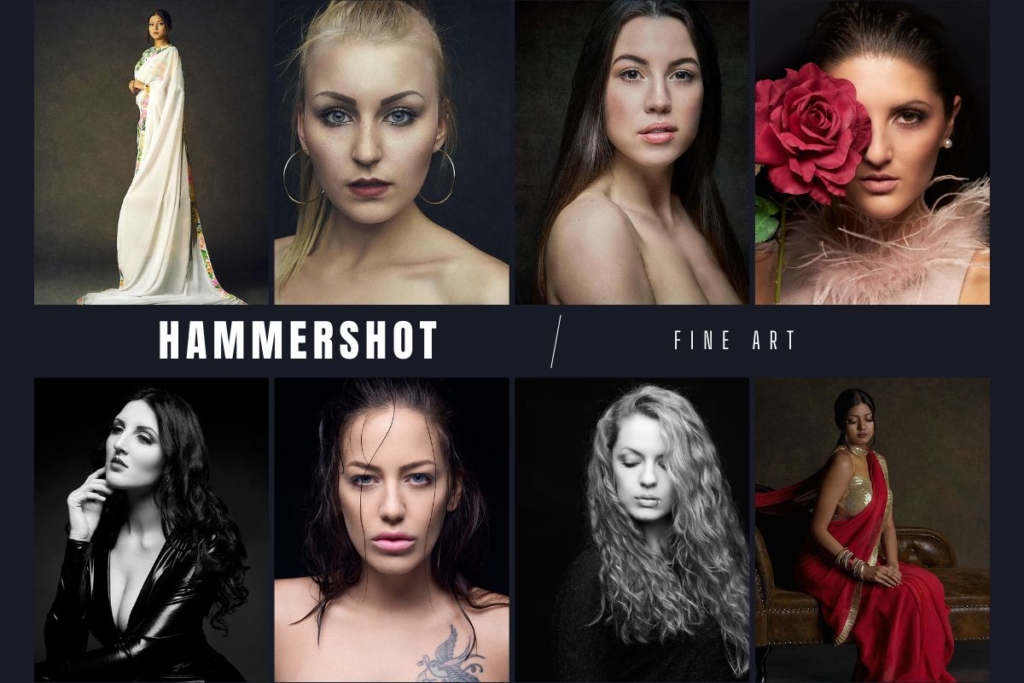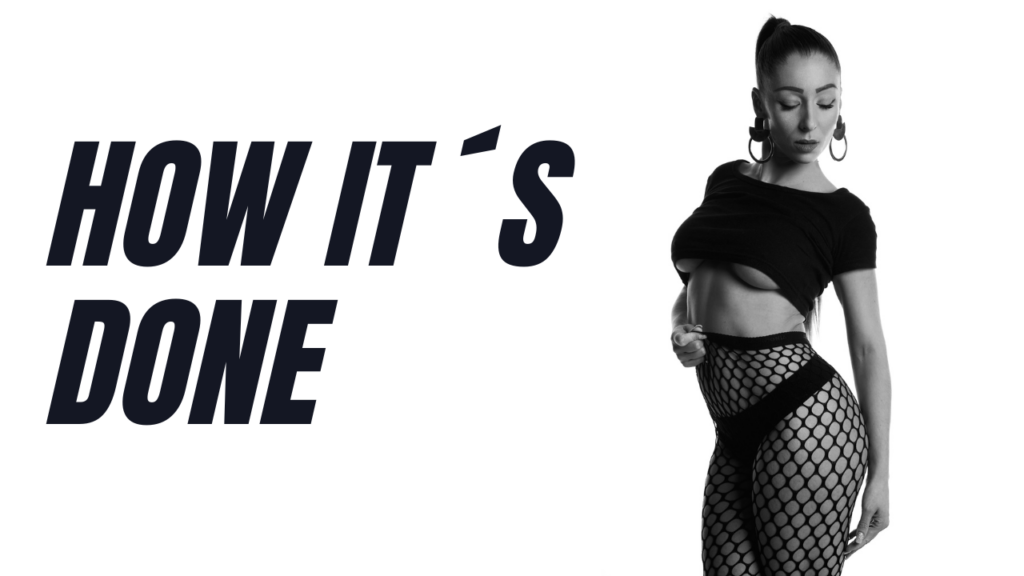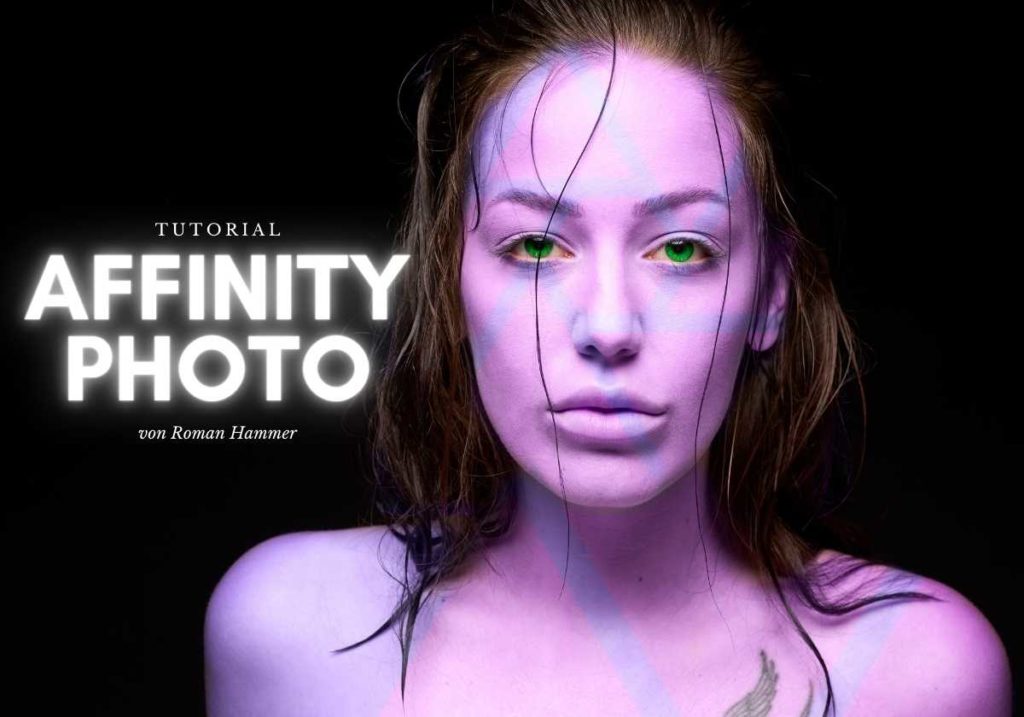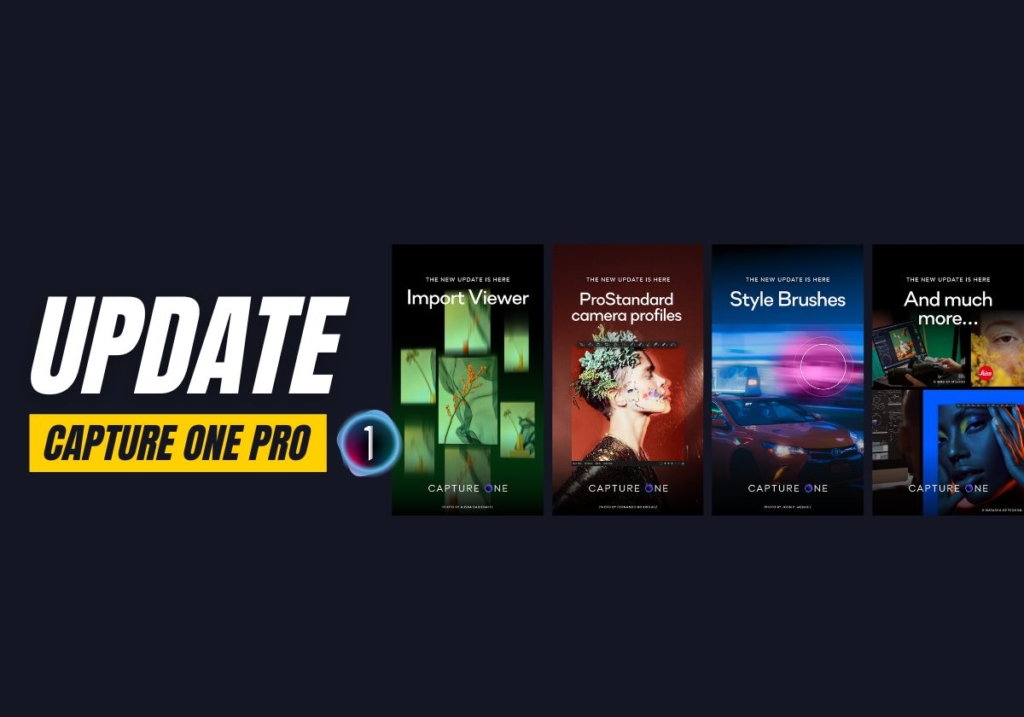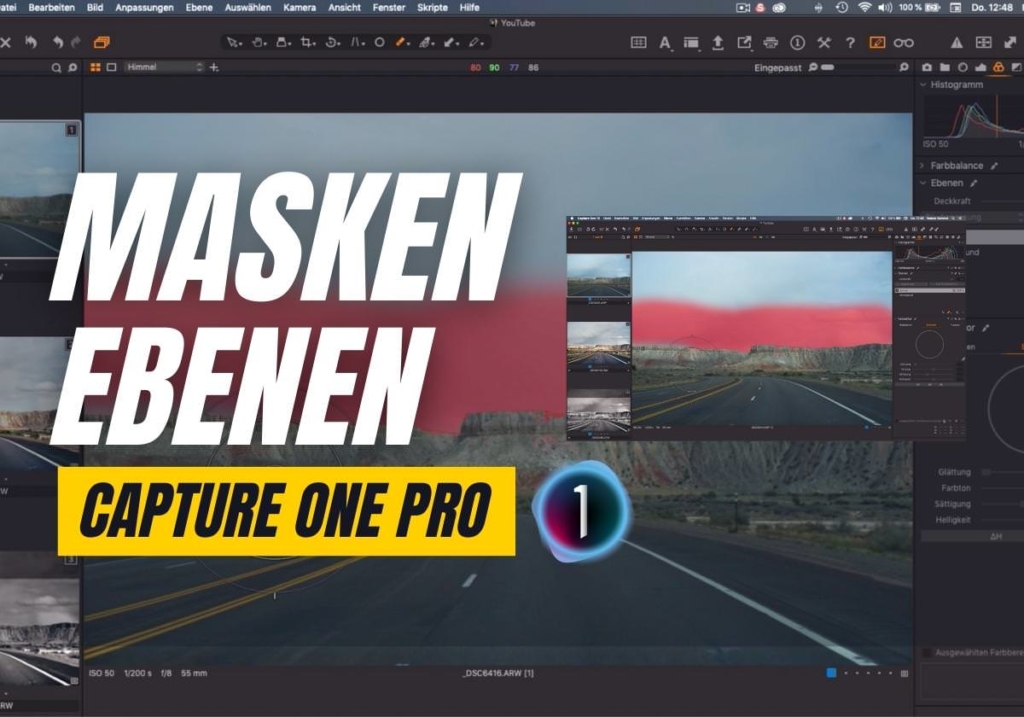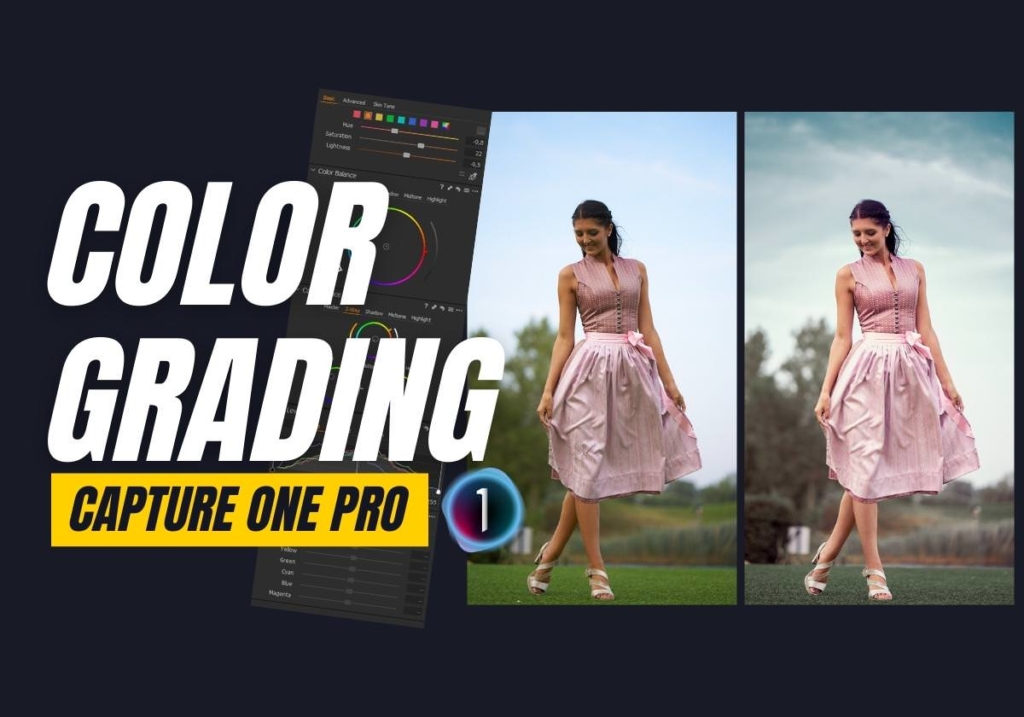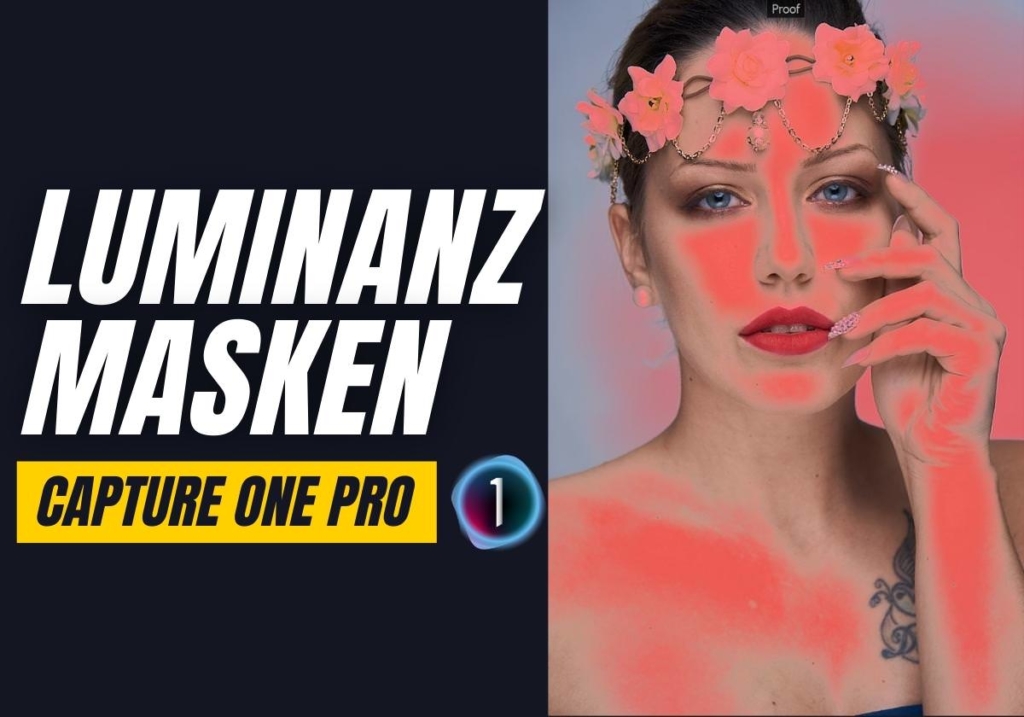Hautretusche in Capture One Pro, geht das überhaupt? In meinen aktuellen YouTube Video zeige ich euch einen schnellen Überblick was in Capture One Pro bereits möglich ist und ihr bekommt einen kleinen Eindruck von meinem Workflow.
Hautretusche in Capture One Pro – Ein Überblick
Ich habe mir vor langer Zeit angewöhnt, einen roten Faden bei meinem Workflow zu haben. Erstens vereinfacht es deine Arbeit, zweitens wirst du zwangsläufig schneller in deiner Bearbeitung. Also solltest du dir auch einen Plan erstellen, wie du dein Bild bearbeiten willst, kombiniert mit ein paar Techniken die du trainieren solltest.
Analyse
Im Video zeige ich euch zunächst, was ich am Bild bearbeiten „muss“ um zu einen besseren Ergebnis zu kommen. In Capture One Pro gibt es dafür das Tool „Anmerkungen“. Gedacht ist das Tool eigentlich für Fotografen, die ein Bild an einen Bildbearbeiter weiterschicken und so ein paar Notizen dazu schreiben können. Ich verwende den für meinen roten Faden, das heißt ich zeichne mir ein was gemacht werden muss und gehe dann weiter in die eigentliche RAW-Entwicklung in Capture One Pro.
RAW Entwicklung
Wenn du die Analyse abgeschlossen hast, kannst du mit der RAW Entwicklung deines Bildes anfangen. Da ich aber mittels Studiolicht mein Bild schon so fotografiert hatte, dass ich nur minimale Anpassungen machen musste, kann ich den Schritt überspringen und weiter zur Hautretusche gehen.
Den kleinen Tipp kann ich dir ebenfalls mitgeben: Achte darauf das du schon fotografisch dein Bild umsetzt, wie du es dir vorstellst. Das ewige „das fixe ich später in Photoshop“ ist Blödsinn. Du kannst in den meisten Fällen keine Bilder in der Bildbearbeitung „retten“. Und selbst wenn das funktioniert, hast du dadurch maximal Mehraufwand, der dich Zeit kostet. Zeit, die du schon in weitere Bilder investieren kannst.
Retusche der Augen in Capture One Pro
Als nächsten Schritt kümmere ich mich um die Augen. Durch das Blitzlicht im Studio hast du oft das Problem, das die Augen deines Gegenübers gereizt sind und dadurch kleine Adern noch mehr zur Geltung kommen. Mit einer weiteren Anpassungsebene und einer weiteren Reparaturebene ist das Problem gelöst und es sieht gleich natürlicher und gesünder aus.
Haut abpudern in Capture One
Normalerweise bin ich ein entschiedener Gegner vom berüchtigen Abpudern der Haut in der Bildbearbeitung. Das Problem ist das wir bei der Technik, die wir in Photoshop oder Affinity Photo anwenden, einen Teil der Pixel ausblendet und wir so die Pixel der Haut zermatschen. So erreichst du schnell einen Plastiklook, der alles andere als natürlich ist. In Capture OnePro nehme ich dazu einfach den Mittelkontrast (aka Klarheit) zurück und setze als weiteren Schritt den Strukturregler zurück. Das Ergebnis ist ein bei dezenten Einsatz eine Haut, die zwar abgepudert ist und ein paar Glanzstellen verliert, aber trotzdem Natürlichkeit behält.
Final Touch – Dodge and Burn und Haut homogenisieren
Als letzte Schritte der Hautretusche verwende ich Luminanzmasken, die sich nur auf die Haut konzentrieren. Im Beispielbild musste ich die Augen, Lippen, Haare und die Schnecken ausradieren, damit diese nicht von der Luminanzmaske mit bearbeitet werden. Dann mit den Farbeditor die Haut auswählen und homogenisieren. Auch hier macht die Dosis das Gift, also die Regler mit Sorgfalt benutzen.
Mit zwei weiteren Luminanzmasken erledige ich das globale Dodge and Burn für mehr Tiefe im Bild. Diesen Schritt kann man für mehr Kontrolle auch manuell reinpinseln bei den jeweiligen Masken, aber mit Hilfe der Luminanzmasken kann ich diese in Capture One Pro gleich auf weitere Bilder anwenden.
Werkzeuge:
- Capture One Pro
Fazit
Es ist erstaunlich, was man schon innerhalb von Capture One erledigen kann, ohne Photoshop oder Affinity Photo zu benutzen. Der Vorteil ist liegt hier auf der Hand, denn ich kann meine Bearbeitung und Hautretusche einfach und schnell auf mehrere Bilder übertragen, ich habe keinen Qualitätsverlust, weil ich alles noch auf RAW-Ebene erledigen kann. UND für mich vereinfacht es den Workflow.
Ich hoffe ich kann euch mit dem Video weiterhelfen und würde mich auch über einen Daumen hoch und ein Abo freuen.